Oracle Patch Installation Procedure
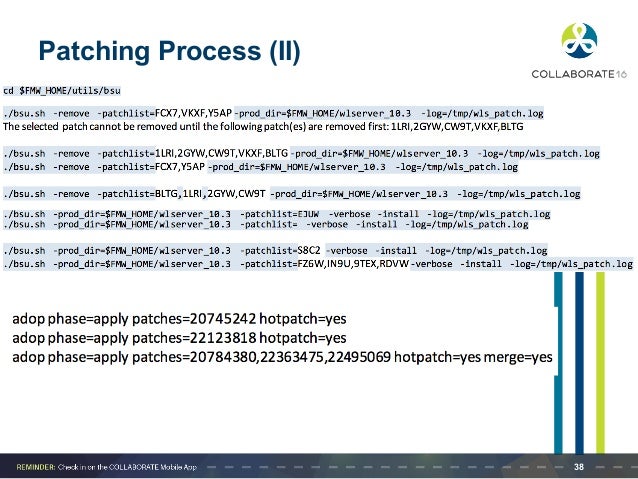
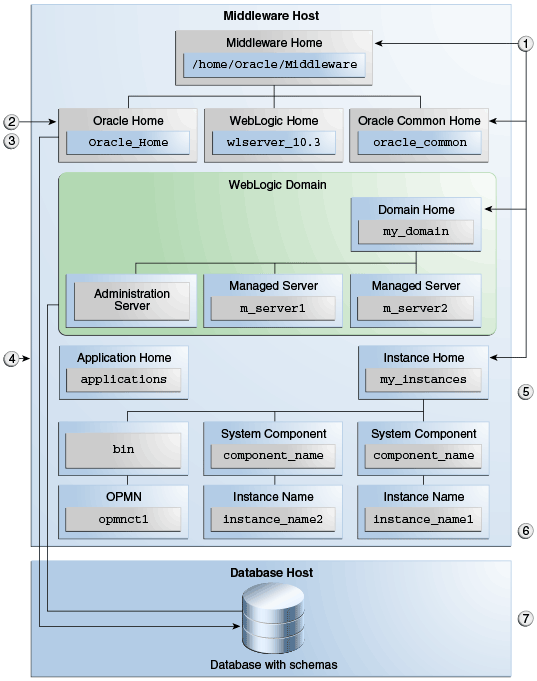
Applies to: Windows 2008 r2, 64 bit servers running Certificate Manager 6.x. Summary: This article covers the steps to install and patch the supported Oracle Client on the Director server. The Oracle 11g Database Client is required when using an Oracle database. Venafi requires some manual steps after the installation of this patch which are documented at the end of this article. More info: Installing and patching the Oracle Client: 1.
Obtain and copy to the Desktop of the supported Windows 2008 x64 Director server the following zip files from the Oracle Download site: win64_11gR2_client.zip p9910_Win64.zip ( may be called p9910_MSWIN_x86_64.zip, or something close to this name) 2. Stop all Oracle services and distributed transaction coordinator service on the Director server and run the ‘iisreset /stop’ command in a command prompt window. Extract the Win64_11gR2_client.zip file to the Desktop of the Director server and run setup.exe.
Use the following for the configuration options during installation: a. Select the Administrator radio button. Accept the Default Home and installation locations. Save the Response file for other server installations if desired.
This installation will take a few minutes. D on’t restart system after installation f.
Go to Start>Run>Services.msc g. Find and stop all Oracle Services, and also Distributed Transaction Coordinator 5. Extract the p9910_Win64.zip file on the Director server Desktop to the Opatch directory of the default Oracle InstantClient installation path located at: c: app Administrator product 11.2.0 client_1 OPatch 6. Upon completion of the extraction process there will be at least 1 new folders in the OPatch directory, called 9966926.
Open a command prompt window as Administrator and navigate to the following directory: c: app Administrator product 11.2.0 client_1 OPatch 8. In the command prompt window the ORACLE_HOME path must be set for the duration of the command prompt session and then the OPatch command executed. Run the following commands one line at a time: a. Set ORACLE_HOME='c: app Administrator product 11.2.0 client_1' b.
Opatch apply 9966926 9. As the OPatch command is being processed user interaction is required by answering ‘Y’ to the ‘ready to proceed’ question. Allow the patching process to complete. Open a Windows Explorer window and navigate to the Global Assembly Cache (GAC) located at: c: Windows assembly Leave the window open on the Desktop. Open a second Windows Explorer window and navigate to the following directory: c: app Administrator product 11.2.0 client_1 ODP.NET bin 2.x 12. Drag and Drop the Oracle.DataAccess.dll file from the second Windows Explorer window into the GAC in the first Windows Explorer window.
Restart all Oracle services and execute ‘iisreset’ in a command prompt window. The Oracle Client installation and patching process are now complete.
For 32-bit applications to work on the servers, Oracle has released 32-bit Instant Client software. Download the Instant Client software by following these steps. Critical Patch Updates and Security Alerts are fixes for security defects in Oracle, PeopleSoft, JD Edwards and Sun products.
7 Patching Oracle Software with OPatch. After you install Oracle. A PL/SQL patch also mentions the procedure names in its patch metadata so that these.
Frequently asked questions: 1: In some instances you may see this error in step 8. 'Java could not be located.
OPatch cannot proceed!' Following the instructions here, should resolve this. 2: How do I verify that this patch has been installed? In this this folder, run these commands. We expect you to modify the below paths to suite your installed locations.
Cd ' c: app Administrator product 11.2.0 client_1 OPatch' b. Set ORACLE_HOME='c: app Administrator product 11.2.0 client_1' c. opatch lsinventory The output to this command will list all the applied patch numbers. We need to be able to locate patch number 9966926 in this list to ensure it's applied.